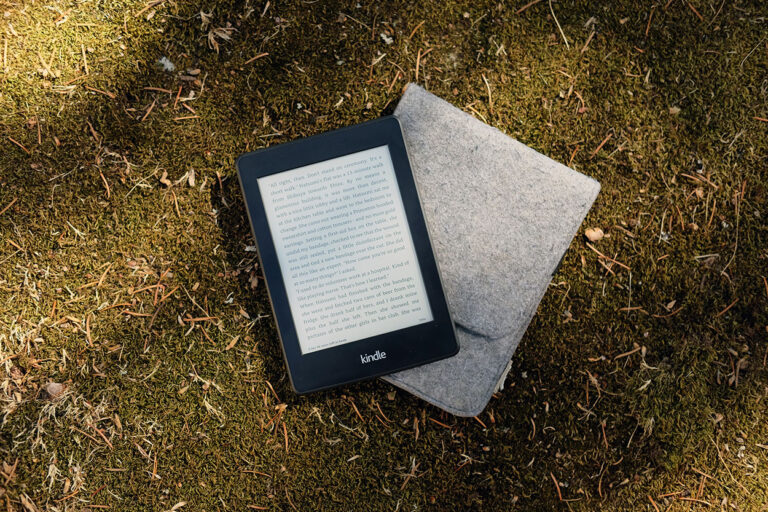No matter whether you have a Kindle, iPad, or Nook, there’s a way to buy an eBook on Amazon and port it over to your device. Though the method will vary depending on your device. For instance, learning how to buy an eBook on Amazon for a Kindle is as easy as using an app, while using an iPad requires a few more steps.
This post may contain affiliate links. She’s Got Plans is a participant in the Amazon Services LLC Associates Program as well as other affiliate programs. We may receive a commission for qualifying purchases at no additional cost to you.
How to Buy eBooks on Amazon for iPads, iPhones, and Android Devices
For those looking to use their iOS or Android devices to read eBooks through Amazon, you’re not actually going to need to download anything. Instead, you’ll head to the Amazon website in your preferred browser and navigate to the book you’re looking for. From there, you’ll select the Kindle option from the available books and then click “Buy now with 1-click”, which will immediately purchase the book.
From there, you now have access to the eBook through the Kindle app, though you can choose how you’d like it delivered by going to the “Manage content and devices” in the website browser after your purchase.
Here’s a quick rundown one more time:
- Open up your preferred web browser on your desktop or mobile device
- Head to Amazon.com or the Kindle Store and login if you’re not already
- Navigate to the book you’re looking to purchase
- Select the Kindle option
- Hit the “Buy now with 1-click”
- Head over to the Kindle app
- The book will download upon clicking it in your library
- Enjoy reading your eBook
How to Buy an eBook on Amazon for Kindles and Fire Tablets
You’re going to have a much simpler time if you’re using a Kindle or Fire tablet when it comes to purchasing eBooks from Amazon. Whether it’s in the Kindle app or the Amazon app, you simply need to navigate to the book and click the “Buy now with 1-click”. It will then automatically download to your device and you can enjoy reading.
I’ll also give you the step-by-step here:
- Open the Kindle or Amazon app on your device
- Navigate to the book you’re purchasing
- Click “Buy now with 1-click”
- Wait for the book to download
- Sit back and relax while you read
How to Buy eBooks on Amazon for NOOK, BOOX, and Kobo eReaders
NOOK, BOOX, and Kobo are the largest competitors of Amazon’s Kindle, you can still purchase eBooks off of Amazon and port them over to your eReader. It is not as simple as the first two methods though, as it will require converting the book to an EPUB or PDF file first. The easiest way to do this is if you have a desktop or laptop, as tablets and phones don’t have the same ease of use for converters.
You’ll follow the same steps as if you were buying the eBook for your iOS or Android device, but you’ll then need to navigate to the “Manage Your Content and Devices”. This is found in the “Account & Lists” dropdown.
In the “Content” tab, you’ll then click “More Actions”, which will present with you multiple options. You’re going to click “Download & transfer via USB”. If it asks you to deliver to a Fire tablet or Kindle under your account, just select it and then hit download. It won’t actually deliver it.
Once it’s downloaded, you’re going to need to convert the file to an EPUB or PDF file using the software of your choosing. For example, this may be Adobe Acrobat or online software.
Then, you’ll plug in your eReader to the desktop or laptop the book is downloaded on. From there, you can drag and drop the book into the “Digital Media” folder. Though this may appear as “library” instead. It will depend on your eReader.
For NOOK specifically, you could also download the NOOK Windows or Mac app and import it directly from your computer to the library. From there, open up your NOOK and the file should also download there.
Let’s recap everything since that was quite a bit:
- Open Amazon.com or the Kindle Store on a desktop or laptop
- Navigate to the book
- Select the Kindle edition
- Purchase the book wit “Buy now with 1-click”
- Head over to the “Manage Your Content and Devices”
- Click on the “Content” tab
- With the book you’d like to download, click the “More Actions” button
- Click the “Download & transfer via USB” button
- If prompted, simply click a device and start the download
- Convert the eBook to an EPUB or PDF file
- Connect your eReader to the desktop or laptop
- Move the file from your desktop to the eReaders library
- Open the book to make sure it transferred correctly
- Enjoy your book
If you have the NOOK Windows or Mac app or your eReaders personal software on your computer, consider using these options instead for easier importing.
- Follow steps 1-10 above
- Open up your eReaders desktop software
- Click the “Import” button
- Select the eBook you’d like to import
- Download the eBook to your eReader through wireless importing or via USB
FAQ
Why can’t I purchase a Kindle book on my Amazon app?
Currently, Amazon does not allow the purchase of Amazon books on the iOS or Android Amazon and Kindle apps. Both Apple and Google have a 30% fee on digital content when the purchase is completed through an app from their respective app stores. This doesn’t apply to Amazon’s Fire tablets, as they have their own operating system.
What happens when you buy an eBook on Amazon?
Once you’ve purchased an eBook on Amazon, the eBook will automatically appear ready to download once you open your Kindle app on whatever device you decide to use. You’re limited to only one device, so feel free to download it on your phone, tablet, or even computer.
Can you download Kindle Unlimited books for other eReaders?
No, as of 2023, you can no longer download Kindle Unlimited titles to transfer. With a Kindle Unlimited or Prime Reading book, you’re “borrowing” the book like you would at a library, rather than having your own copy.





![Read more about the article 6 Best Legal Thrillers from Book of the Month: Ranked [2022]](https://shesgotplans.com/wp-content/uploads/2022/07/man-in-woods-768x512.jpg)