You’re likely looking up how to buy Kindle books because you’ve found you don’t have the option to on your phone or tablet. Don’t worry, it’s not your device being out of date or a problem with your Amazon account. Amazon simply doesn’t allow you to purchase Kindle books through the iOS Kindle, Android Kindle, or Amazon apps.
To buy Kindle books, you’re instead going to need to open up your web browser on your mobile device or head on over to a laptop or desktop to complete your purchase. Though there are some exceptions to this rule for Kindle Vella Tokens.
This post may contain affiliate links. She’s Got Plans is a participant in the Amazon Services LLC Associates Program as well as other affiliate programs. We may receive a commission for qualifying purchases at no additional cost to you.
1. Open a Web Browser
Whether it’s a phone, tablet, or computer, head over to the web browser of your choosing. Despite how inconvenient it is, you’re going to need to open up something like Safari or Google Chrome to start the buying process. For the sake of your sanity, we recommend the fastest one you have or one you’ve previously signed into Amazon on.
2. Go to Amazon.com or the Kindle Store
The next step is to head over to Amazon.com or the Kindle Store directly, which is located on the Amazon website but operates slightly differently. From here, you’ll sign into the Amazon account associated with your Kindle app.
Make sure it’s the same account for both the web browser you’re logged into as well as the one you’re logged in to on the Kindle app.
To ensure they’re connected, click on the setting “Manage Your Content and Devices” and then click on “Devices”. From there, click on the “Kindle” app under “Amazon apps installed on devices”.
This will show you all devices your Kindle app is connected to with your current Amazon account. If you don’t see your device listed, you may have set up your Kindle app under a different account.
3. Find the Book You’re Looking to Purchase
From here, it’s a straightforward process of navigating Amazon or the Kindle store to find the book you’re looking to read. If you choose to search through the Amazon store rather than navigating to Kindle first, it’s best to put “book” at the end of your search to avoid merchandise.
4. Click the Kindle Book Option
If you’ve navigated to the book through Amazon initially, you’re likely going to default to the page-bound book in either paperback or hardcover. Make sure you click the Kindle option which you’ll typically find underneath the product photo.
For those who went through the Kindle store to find their book, it should automatically default to the Kindle option. But it’s still best to double-check. You’ll know it’s the Kindle option when you see the “Buy now with 1-click”. If you see a simpler version called “Buy Now” or “Add to Cart”, you’re likely still on the physical copy option.
5. Click “Buy Now With 1-Click”
I’ll write this pretty simple here, but the moment you hit the “Buy now with 1-click” button the purchase is complete. There is no other screen, there is no chance to change payment methods; it’s just done and over with. It’s called “1-click” for a reason.
I’m putting this in bold for a reason. In fact, here are some caps for extra emphasis. CLICKING THE “Buy now with 1-click” BUTTON IMMEDIATELY PURCHASES THE KINDLE BOOK.
I did in fact, learn this the hard way while writing this article. For those who are curious, it was The Time I Got Reincarnated as a Slime, Vol. 15.
6. Open Up the Kindle App on Your Mobile Device
The Kindle purchase automatically defaults to delivering the digital content directly to your Kindle apps on all of your devices. However, if you don’t want to have this sent to every device on the account with the Kindle app, you can choose where to have it delivered to on the next screen after purchasing.
With that being said, you’re simply going to open up the Kindle app on your preferred device and it should sync up immediately. So long as it’s connected to the Wi-Fi or a cellular network.
7. Wait for the Kindle Book to Finish Downloading
Now, if things have worked properly, you’re going to simply need to wait for the book to finish downloading. The larger the file, the longer it’s going to take to download. But even relatively extensive research books with lots of pictures and diagrams don’t take more than a couple of minutes to download.
Though this does come down to internet speeds and cellular connections.
8. Try Not to Finish the Book in One Sitting (Optional)
This is an optional step, but try not to finish off the entire book in one sitting. You’ll quickly learn how easy it is to buy the next one and blow through an entire paycheck when you know the next installment is only one click away.
What If I Have a Kindle or Fire Tablet?
Do you have a Kindle E-Reader or Fire Tablet? If so, your life is much easier. Simply navigate to the Kindle app or Amazon store and you can purchase a Kindle book directly from these apps.
Since we own Fire tablets ourselves, it’s the preferred way to buy our digital books, as there are no extra steps and it can easily sync up with our other devices. Though we do only use our Fire tablets for reading, as the Fire has a MicroSD slot for more storage, allowing us to store much more books comparatively to Kindles themselves.
FAQs
Is it cheaper to buy books on Kindle?
Yes, it’s often cheaper to buy books through Kindle rather than purchasing a hard copy. On average, Kindle books cost around 10% to 30% less than their physical copy counterparts. There are instances where this is not the case.
Why does my Amazon app not let me buy Kindle books?
Both Apple and Google have a 30% fee attached to them for purchasing Kindle books through the iOS and Android Amazon and Kindle apps. This applies to only digital content though, which is why you can easily buy other things on the Amazon app without needing to jump through hoops.
Do I still need to use a web browser even if I have Kindle Unlimited?
No, you do not need a web browser if you’re going to use Kindle Unlimited or pick from Amazon’s selection of Prime Reading offerings. Although you’ll need to sign up for these services through a web browser first before being able to simply click and download on the Kindle app.


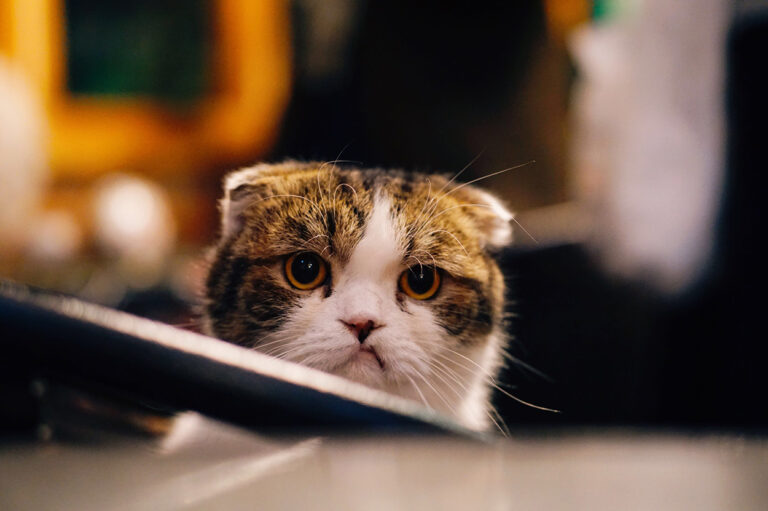
![Read more about the article 5 Best Romance Books from Book of the Month [2022]](https://shesgotplans.com/wp-content/uploads/2022/10/couple-768x512.jpg)